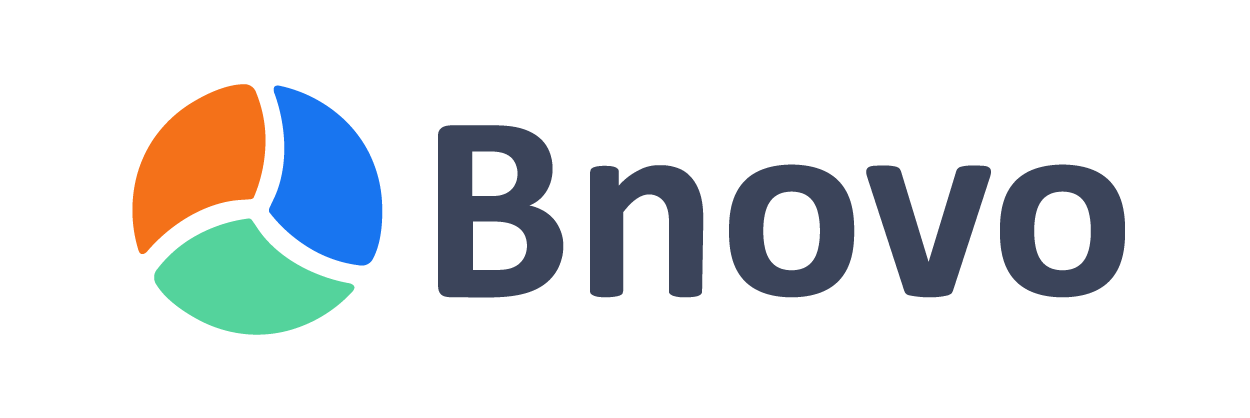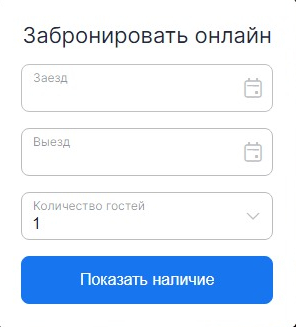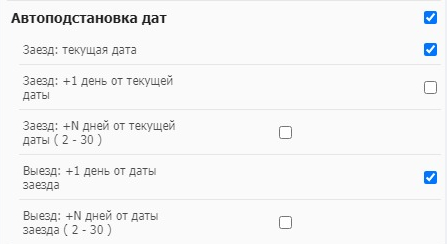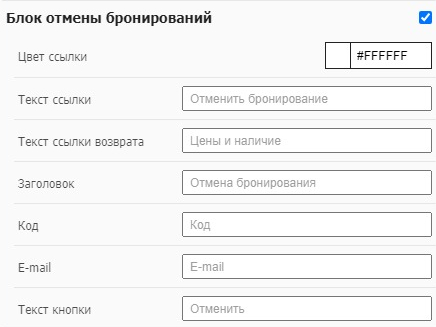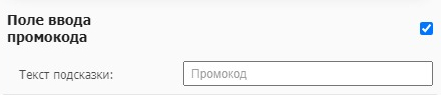Виджет онлайн-бронирования представляет собой форму с выбором дат заезда и выезда и предложением дополнительных услуг вашим гостям (таких как, например, визовая поддержка и другие). Примерный вид виджета представлен на скриншоте (ориентацию виджета, его цвет и шрифт можно корректировать):
Если вы хотите создать и установить виджет самостоятельно, для этого необходимо:
1. Зайти в конфигуратор виджета по ссылке.
2. Выбрать ориентацию виджета (горизонтальный/вертикальный/с выбором нескольких объектов).
3. В строку UID вставить код Вашего объекта размещения.
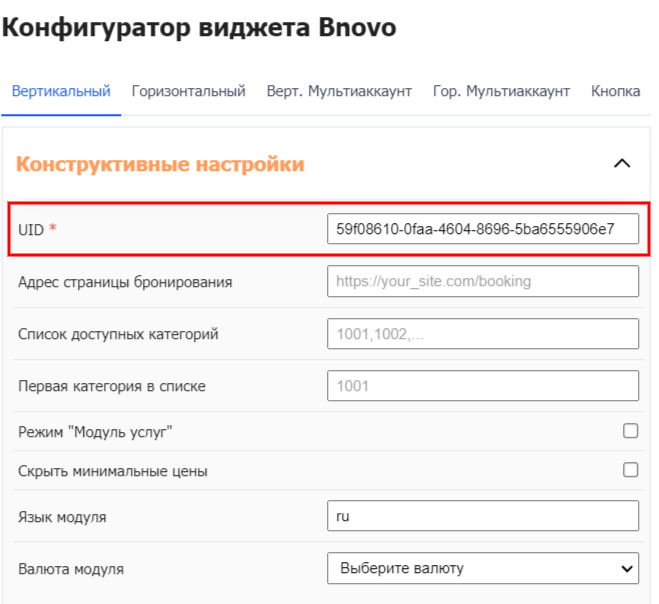
UID можно узнать зайдя в раздел Меню ![]() > Каналы продаж > напротив модуля онлайн-бронирования UID:
> Каналы продаж > напротив модуля онлайн-бронирования UID:
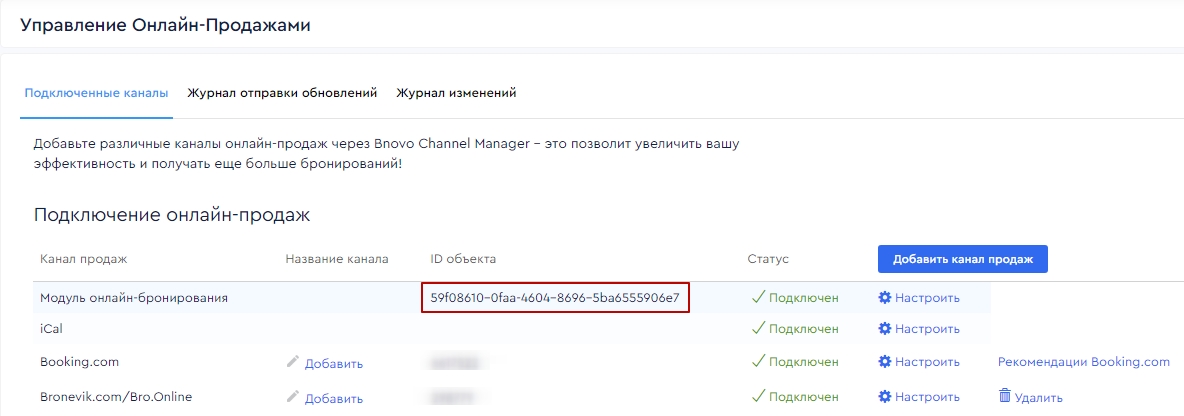
4. Для создания виджета с выбором нескольких отелей вам нужно выбрать вкладку Мультиаккаунт и в поле Перечень названий и UID вписать нужные данные в формате –UID1,Название без кавычек 1,UID2,Название без кавычек 2, UID3,Название без кавычек 3 .
Тот объект, название которого первое в списке, будет всегда по умолчанию подставлен в поле выбора объекта.
5. Нажать кнопку Применить изменения, код сформируется ниже в зеленой рамке.
Далее необходимо выставить (по желанию) настройки оформления и текст кнопок виджета.
Для того, чтобы сразу видеть изменения в виджете, необходимо нажимать кнопку Применить изменения после внесения изменений в каждый из параметров.
Автоподстановка дат
Функция автоподстановки дат будет автоматически выставлять на виджете даты заезда и выезда, предлагая их для выбора гостю. Будут подставлены сразу обе даты, т.к. нет возможности выбрать только один из пунктов. Если гостю они не будут подходить, он сможет их изменить.
Отмена бронирований
При выборе пункта «Отмена бронирований» на виджете появится пункт «Отменить бронирование». Гость сможет отменить бронирование, созданное им через модуль бронирования, введя его номер и свой e-mail, указанный при бронировании.
Промокод
При выборе пункта «Промокод» на виджете появится дополнительное поле для введения промокода.
Адрес страницы бронирования
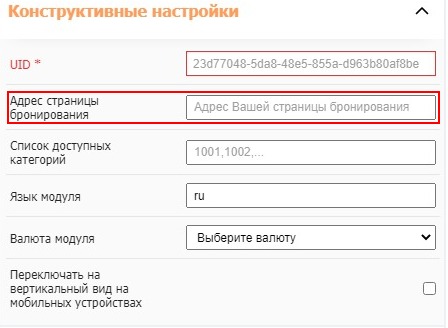
Если iframe модуля бронирования встроен в страницу Вашего сайта, в данном пункте необходимо указать ссылку на эту страницу.
По умолчанию для всех объектов активирован показ цен в календаре на модуле и виджете – гости видят в календаре модуля минимальную цену за одни сутки проживания. Это помогает отельерам сразу знакомить клиентов со своей ценовой политикой и привлекать более низкой стоимостью тех гостей, для которых даты заезда могут быть плавающими, или они выбирают проживание по определенному бюджету. Читайте подробно об этом функционале в статье.
Для того, чтобы убрать показ минимальных цен на виджете зайдите в редактор виджета и в блоке конструктивные настройки поставьте галочку Скрыть минимальные цены. После внесения изменений код виджета нужно будет переустановить на сайте.
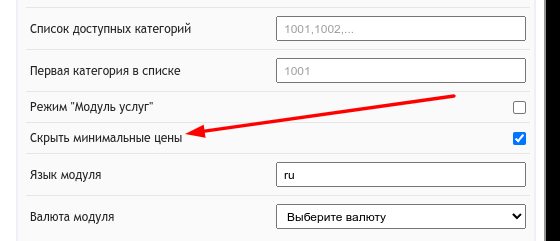
В процессе настройки, в зеленой рамке, автоматически генерируется код виджета. После того, как код сгенерирован, его необходимо скопировать и вставить на сайт.
Способы использования модуля бронирования:
Установка модуля онлайн-бронирования на сайте:
1. Если у вас есть сотрудники, которые могут встроить модуль бронирования на сайте, вам необходимо направить письмо на почту help@bnovo.ru с просьбой прислать данные для установки модуля. В письме не забудьте указать номер вашего аккаунта в Bnovo (посмотреть можно в правом верхнем углу программы – знак вопроса)
Данные модуля для самостоятельной установки вы можете сформировать самостоятельно.
- Для получения кода iframe перейдите по ссылке, скачайте документ и вставьте ваш UID в выделенную строку между кавычками (uid: “”,). UID можно узнать, зайдя в раздел Меню
 > Каналы продаж > напротив модуля онлайн-бронирования UID:
> Каналы продаж > напротив модуля онлайн-бронирования UID: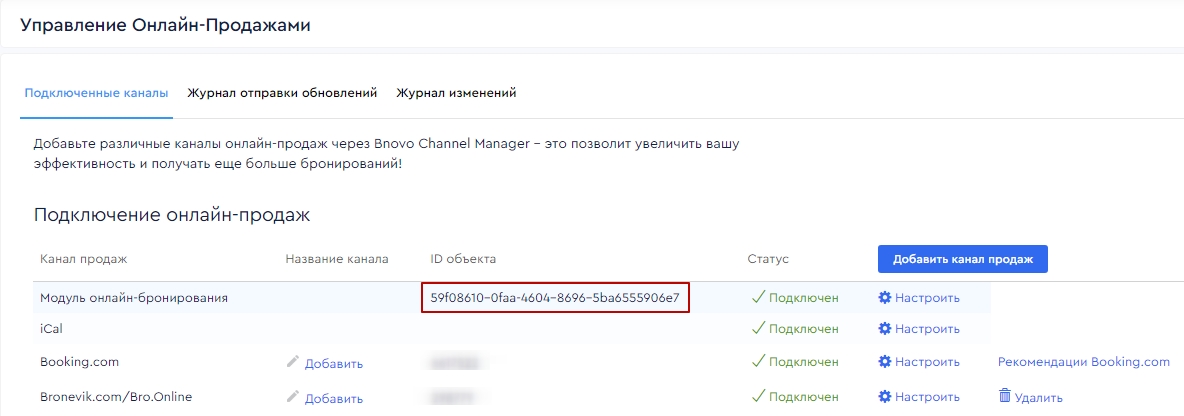
- Если Вы используете платформу WIX, направьте запрос на получение кода на почту web@bnovo.ru. Укажите в запросе название платформы, т.к. код в данном случае будет отличаться от приведенного выше.
2. Если вы хотели бы доверить установку модуля нашим специалистам, вам необходимо направить письмо на почту web@bnovo.ru с просьбой выполнить установку модуля и также прислать данные:
Номер вашего аккаунта (посмотреть можно в правом верхнем углу программы – знак вопроса)
Адрес сайта
Логин для входа на сайт
Пароль для входа
Специалисты выполнят установку модуля и сообщат вам об этом.
Установка модуля в Телеграм-бот
Использование модуля в качестве визитки отеля.