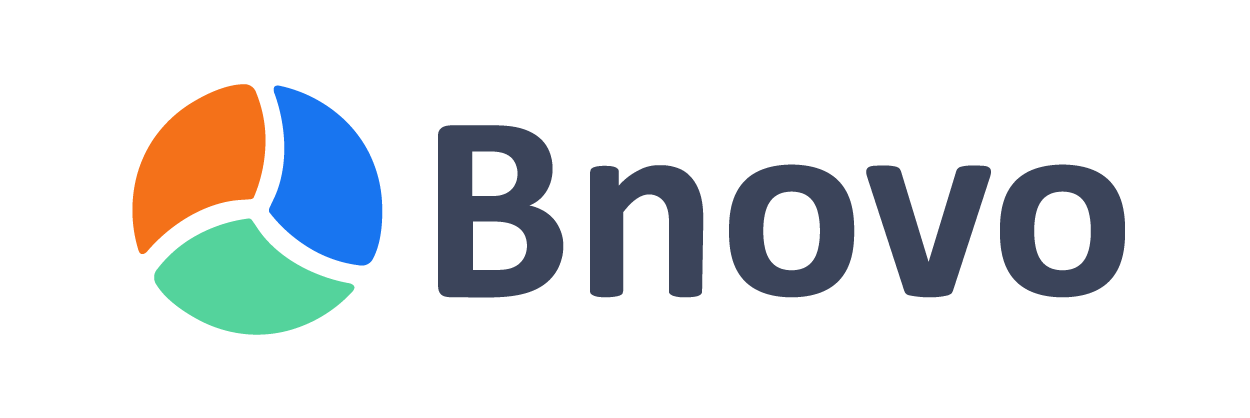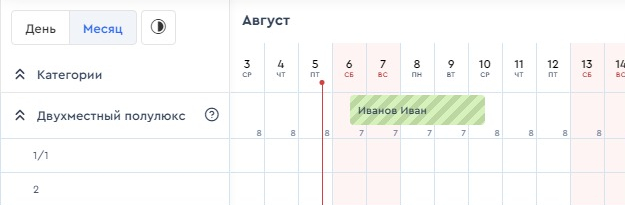Для создания группового бронирования:
1. Нажмите кнопку Добавить бронирование на верхней панели.

2. Выберите даты проживания и нажмите Проверить наличие.
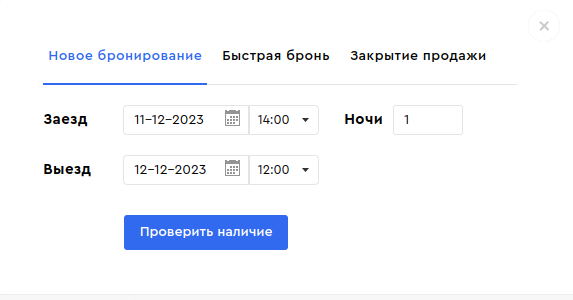

3. В открывшемся окне выберите вкладку Групповое бронирование.
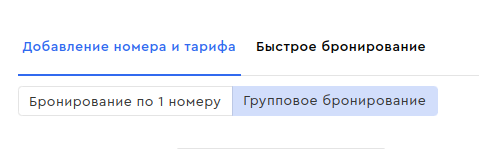
4. Выберите тариф и внесите необходимые данные о номерах. При выборе категории номера программа покажет, сколько номеров этой категории свободно, и какова его максимальная вместимость. В количестве номеров укажите сколько номеров необходимо для данного бронирования. Вы можете добавить к бронированию другие категории номеров, а также указать их количество. В колонке Сумма вы увидите общую стоимость за все номера по выбранной категории и стоимость за 1 номер. Для добавления скидки к бронированию поставьте галочку в колонке Скидка и пропишите необходимый процент. Итоговая сумма будет рассчитана с учетом скидки. Обоснование скидки можно будет прописать ниже.
Если в категории планируется размещение детей, укажите их количество в поле Дети. Стоимость рассчитается исходя из выбранного варианта размещения (например, с учетом наценки за дополнительное место).
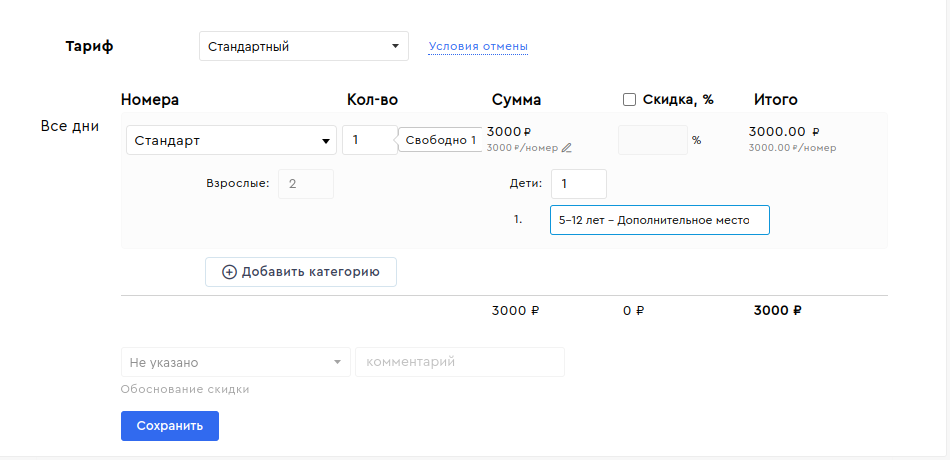
При нажатии на Карандаш в колонке Сумма вы сможете проверить стоимость 1 номера и при необходимости изменить её, прописав новую.
5. Сохраните бронирование. После сохранения группового бронирования вы увидите таблицу с информацией о брони: список забронированных категорий, стоимость за 1 номер, количество номеров, общая сумма за все номера, примененная скидка и итоговая стоимость бронирования. При необходимости вы сможете нажать Добавить/Редактировать номера и тариф и внести дополнительные изменения в бронирование.
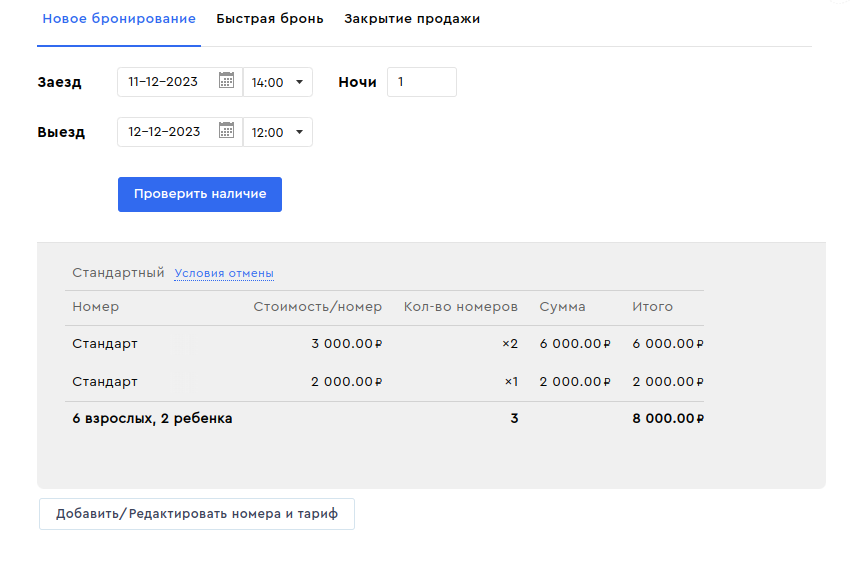

6. Внесите имя и фамилию заказчика, присвойте группе своё название, укажите телефон, электронную почту, выберите источник бронирования и укажите данные маркетинга. Нажмите Создать новое бронирование, чтобы сохранить данную заявку.
Чтобы добавить данное бронирование к другой групповой заявке, созданной ранее, воспользуйтесь функцией Прикрепить бронь в группе. После нажатия на данную кнопку с помощью формы поиска найдите необходимую бронь и нажмите Прикрепить.
После нажатия на данную кнопку с помощью формы поиска найдите необходимую бронь и нажмите Прикрепить.
7. Созданное групповое бронирование появляется на Шахматке, а также в разделе Бронирования > Новые.
В этом списке вы увидите колонку Группа, где будет отображаться название группового бронирования, к которому относится бронь.
Каждому номеру в групповом бронировании присваивается свой код брони, при нажатии на который можно перейти в карточку бронирования номера. При этом в карточке брони вы увидите название группы, а также список бронирований, относящихся к ней.
Если в разделе Бронирования > Новые вы нажмете на название группы, вы перейдете в карточку группового бронирования. Здесь при необходимости можно поменять название группы, нажав на Карандаш, либо поменять данные заказчика.

Чтобы прикрепить бронь к определенному номеру нажмите на нее -> перетащите на строку с определенным номером и сохраните.