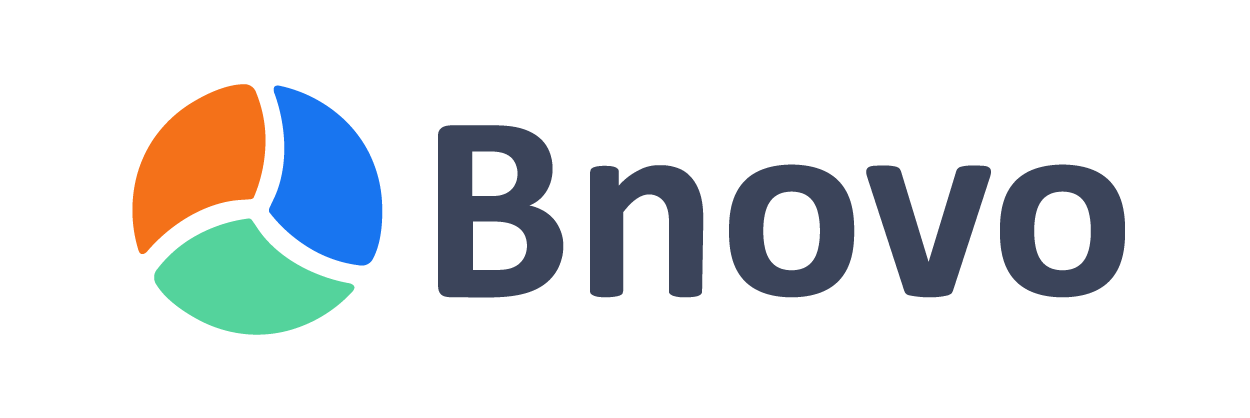Настройка программ KKM Server и Unit Server одинакова и выполняется следующим образом.
Найдите на рабочем столе ярлык программы KKM Server или Unit Server.
Если вы еще установили эти программы, скачайте программу ККМ Server и запустите скачанный файл по инструкции, программу Unit Server скачайте по ссылке и запустите файл по инструкции. Выбор программы – KKM Server либо Unit Server – зависит от приобретенного вами фискального регистратора, с какой программой работает то или иное устройство, вы можете проверить в статье.

Для запуска программы кликните правой кнопкой мыши по ярлыку и выберите пункт “Запуск от имени администратора”.
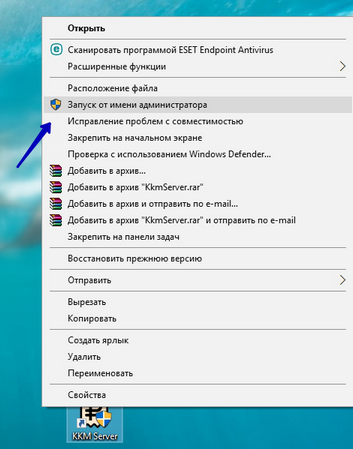
В открывшемся окне нажмите на слово Настройки в левом верхнем углу окна. После этого настройки программы откроются в Вашем браузере.
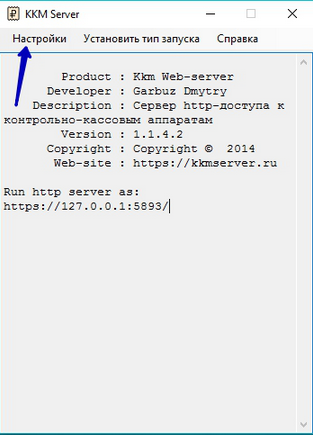
Для входа в меню настроек по-умолчанию используются следующие данные: имя пользователя Admin, пароля нет. Изменить данные пользователя Вы можете после входа в программу по инструкции.
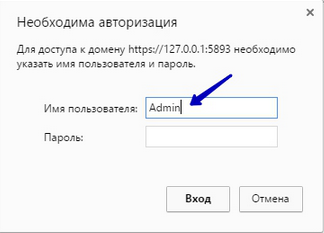
На открывшейся странице выберите в меню слева пункт Настройки сервера.

- Вы можете изменить имя и пароль для входа в программу KKM Server/Unit Server (по-умолчанию используются следующие данные: имя пользователя Admin, пароля нет). Для этого введите новые имя пользователя и пароль для администратора.
- Имя и пароль пользователя используются для печати чеков. Вы можете задать их в разделе Доступ пользователя.
- После изменения имени и пароля администратора или пользователя нажмите на кнопку Применить настройки в верхней панели. Авторизуйтесь, введя новые имя и пароль для входа.
- Укажите электронную почту, на которую у Вас получена лицензия, и пароль (придумать и указать обязательно), в Настройки получения лицензии. После нажмите Получить лицензию.
Вы должны увидеть, что на указанный электронный адрес выделена лицензия. Если Вы не видите этого – проверьте, одобрен ли Ваш запрос на получение лицензии, пришло ли письмо о том, что она активирована.
На один электронный адрес может быть привязано несколько лицензий. - Также здесь Вам необходимо создать и установить сертификат безопасности. Для этого нажмите кнопку Сгенерировать серверный сертификат.

После нажатия на нее откроется окошко, в котором Вам нужно будет ввести данные об IPv4-адресе Вашего компьютера (о том, где взять эти данные, Вы можете прочитать в инструкции) и нажать Сгенерировать серверный сертификат.
Если Вы пользуетесь последней версией браузера Chrome (Версия 59.0.3071.104 и выше) в поле Имя машины, вместо IP-адреса, необходимо внести слово – localhost .
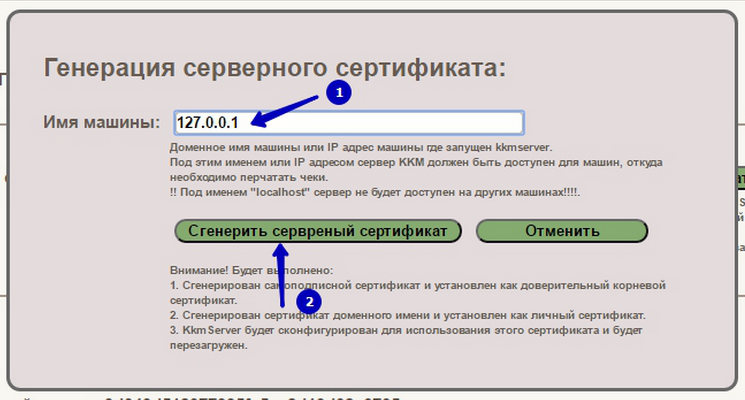
Генерация будет происходить несколько секунд. После обновления страницы Вы увидите в поле Серверный сертификат подставленные данные только что сгенерированного сертификата. Нажмите на кнопку Скачать/Установить сертификат на клиенте.

Подтвердите скачивание в открывшемся окне.
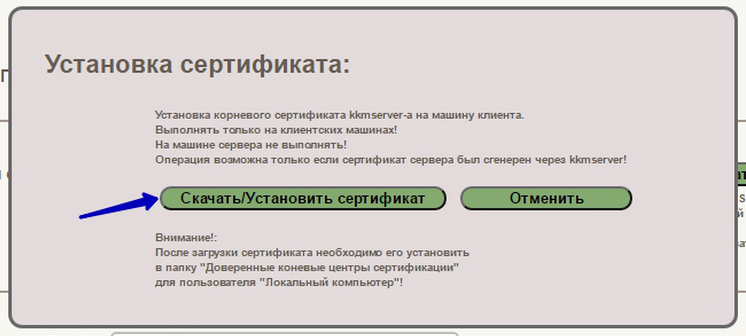
После того, как сертификат будет скачан, необходимо его открыть.
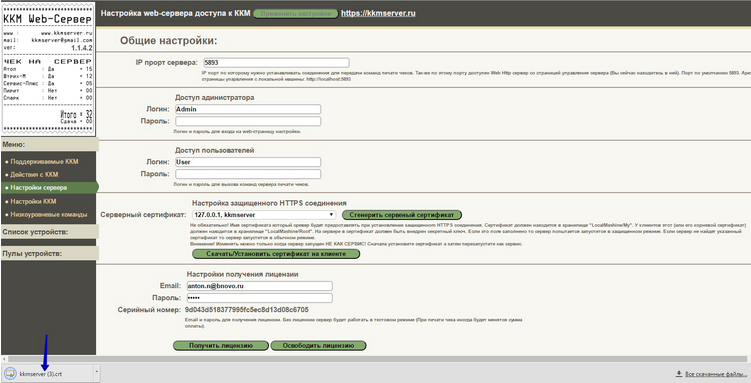
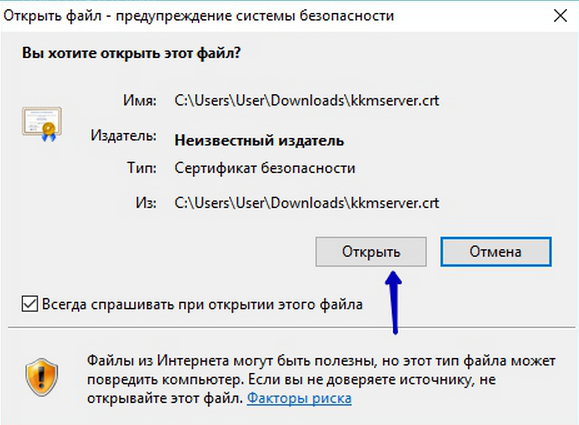
В открывшемся окне нажмите Установить сертификат.
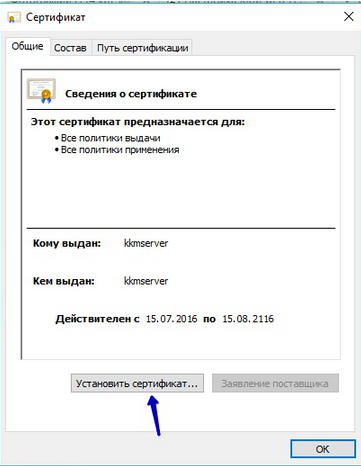
В мастере установки сертификата выберите автоматическое определение пути установки.
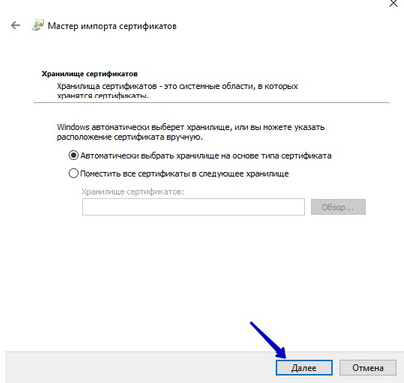
В выборе пользователя, для которого будет установлен сертификат, определите, хотите ли Вы установить его только для текущего пользователя, или для всех пользователей, созданных на этом компьютере.
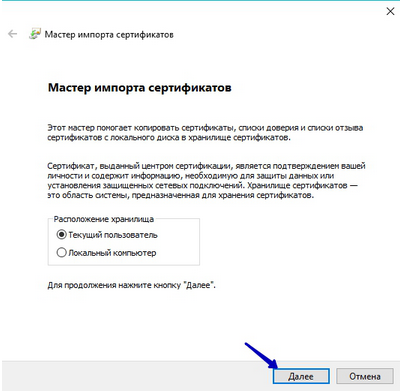
После этого Вам будет сообщено, что сертификат успешно установлен.
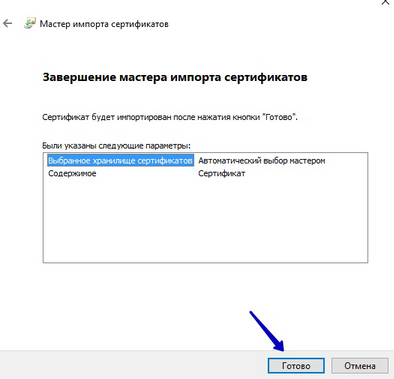
После установки сертификата перейдите к разделу Настройки ККМ для настройки фискального регистратора.